Terrain Type Tool #
The Terrain Type Tool is where you paint/draw the surfaces that make up your track (think asphalt/tarmac, sand, mud, snow, etc.).
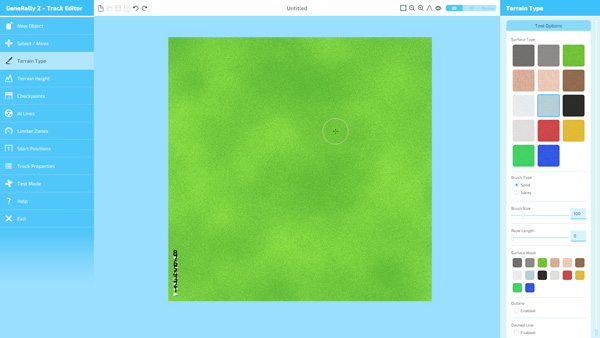
Surface Type #
Here you can pick from 14 different surfaces, with which to paint your track:
- Tarmac (New)
- Tarmac (Old)
- Grass
- Gravel
- Sand
- Mud
- Snow
- Ice
- Black Tarmac
- White Tarmac
- Red Tarmac
- Yellow Tarmac
- Green Tarmac
- Blue Tarmac
These surfaces affect how the cars perform (in terms of grip, acceleration, and other things) - as well as change how the track terrain looks! You can combine these surfaces in various ways using the other Terrain Type Tool properties…
Brush Type #
You can currently pick from Solid and Spray brush types. Solid draws with a completely-filled brush, and Spray behaves more like a can of spray- paint.
Brush Size #
This affects the size of the brush you paint with, and can be seen with the preview line on the terrain in the Editor Viewport.
Rope Length #
This tool helps to draw smoother lines, by minimising the effect small movements have on the line you’re drawing. The longer the rope length is, the smoother the line is.
Surface Mask #
This feature allows you to enable or disable drawing on certain surface types.
For example, if you wanted to draw mud only on top of grass, you would select the following surface mask:
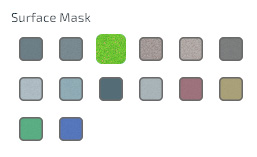
Surfaces that are greyed-out and smaller are deactivated and cannot be drawn on.
Outline #
When enabled, this feature draws another surface type around the edges of your current surface brush. You can customise the width of this outline!
Dashed Line #
When enabled, this feature allows you to paint dashed or dotted lines easily. You can select the length of the line segment, and the length of the gap segment. Then, simply drag with your mouse to paint, as normal!
Straight Lines #
To draw a straight line between two points, click with the Left Mouse button on the terrain at the point you want the line to start. Keep pressing Ctrl, and click again on the terrain with the Left Mouse button where you want the line to end. A straight line will be drawn between these two points.
Continuing Drawing #
You can keep Ctrl held down and make additional clicks, a straight line will be drawn between each of these points. Ctrl + Click will always draw a line from the last drawing point, to your current click location - this allows you to change surfaces (or other brush properties) between clicks and resume line-drawing afterwards.
Import / Export #
You can export a surface map to a PNG file to work on it in an external editor and then re-import it to the Track Editor. In order to use this feature, your track must already have been saved. Then, when you press the “Export PNG” button, a file called “TrackName.land.png” will have been created alongside it in your Tracks folder - you can edit this in any normal graphics software. When you are finished, save the file, and press “Import PNG” to load the surface data back into the Track Editor.
Please make sure to use only “hard”/aliased brushes when painting, as any colour not recognised by the Track Editor will be converted to grass. You can leave the colour guide in the image file - it will not be imported.