New Object Tool #
The New Object tool is how you (perhaps unsurprisingly) place new objects into your track.
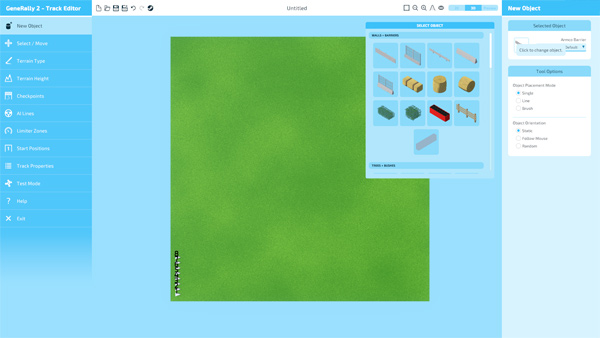
The tool consists of two main areas:
1. Selected Object #
This is where you select the object, and object variant you want to place. When you click the object preview, the object selection menu appears. From here, you can choose the object type.
The categories of object are:
- Walls and Barriers
- Trees and Bushes
- Signs and Posts
- People and Animals
- Ground Objects
- Buildings
- Bridges
- Vehicles
Once the object type is selected, you can choose the object variant from the drop- down menu underneath the object name.
What are Object Variants? #
Object variants are versions of an object that differ only a small amount, usually just in colour or texture (for example, a red and a yellow tyre barrier are different variants of the same object).

More objects and object variants will be added as time progresses.
You can cycle through variants, whilst an object is selected, by using the Up Arrow and Down Arrow keys.
2. Tool Properties #
This area allows you to choose between placement modes, and the placed objects' orientation/rotation.
The placement mode can be one of:
- Single - only one object will be placed when you click.
- Line - a line of objects will be placed, with the specified spacing, when
you click and drag.
- The spacing property determines how much space is left between each object when drawing the line.
- The rope length tool helps you draw a smoother line of objects - the longer the rope length, the smoother the drawing.
- Brush - objects will be randomly placed, at a selected “density”, inside
the brush area, as you click and drag to “paint”.
- The quantity property determines how many of each object gets placed in the brush area when drawing.
- The brush size option determines how big of an area you’ll be painting at a time.
The rotation mode can be one of:
- Static - objects will be placed in the rotation you’ve last used.
- Follow Mouse - objects will turn to face towards the mouse cursor as you
drag it.
- The rotation offset slider allows you to change which direction the object faces by default.
- Random - objects will be rotated to face in a random direction when placed.
You can combine some of these features together to make placing objects easy. For example, using the line placement mode and the “follow mouse” rotation mode it’s easy to draw a line of walls.
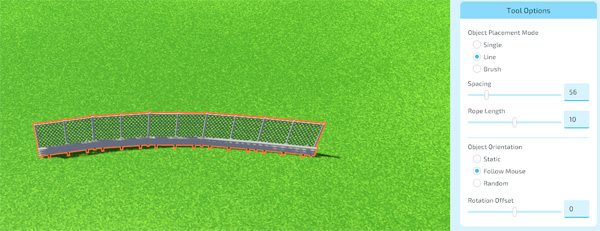
A nice, smooth wall.
Using the brush placement mode, and the random rotation mode is useful when making a forest, for example!