Track Editor Interface #
When you open GeneRally 2’s Track Editor from the Main Menu, you’ll be greeted with something that looks like this…
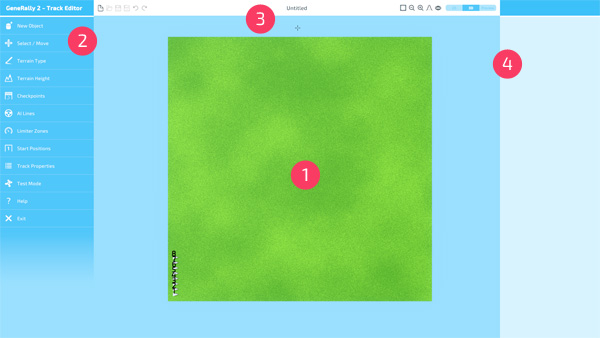
The GeneRally 2 Track Editor
1. The Editing Viewport #
Here is where you view and edit your track. You can move around this view by using the middle
2. Tool Selection #
Here you can choose which tool is currently active. The active tool affects what happens in the Editing Viewport, and also what appears in the Properties sidebar.
3. Top Bar #
On the left side, you can find controls for basic track file functions (New, Open, Save, Save As) as well as undo and redo controls, and the button to upload your track to the Steam Workshop.
On the right side, you can see buttons for “Center Track in Viewport”, Zoom In, Zoom Out, Height Map Visualisation and the Visibility Menu. In addition, the view-switcher here allows you to change the mode of the Editing Viewport between 2D mode, 3D mode and the “Track Preview” mode.
4. Properties Sidebar #
This side-bar is where all of the tool-specific features appear. Whenever you change tools, look here to find more information or the tool’s options.
Shortcuts and Controls #
View #
- Rotate camera - hold middle mouse button and drag.
- Move camera - hold shift + middle mouse button and drag.
- Zoom - mouse scroll wheel.
Undo/Redo System #
- Undo - Ctrl + Z.
- Redo - Ctrl + Y.
New Object Tool #
- Next Variant - Up Arrow
- Previous Variant - Down Arrow
Select / Move Tool #
- Rotate - Right-Mouse Click + Drag.
- Delete - Delete.
- Cut - Ctrl + X.
- Copy - Ctrl + C.
- Paste - Ctrl + V.
- Group Select - Click + Drag.
- Select Multiple - Shift + Click.
- Select All - Ctrl + A.
- Deselect All - Ctrl + D.
- Invert Selection - Ctrl + I.
Terrain Type #
- Straight Line Tool - Ctrl + Click.
AI Lines #
- Create Node - Ctrl + Click.
- Edit Node - Click.
Limiter Zones #
- Confirm Zone - Enter.
- Delete Zone - Delete.